How to use mail merge to create form letters in word
While I already knew most of what we covered regarding word,
I did learn a few new things, for example Mail Merge. I had always wondered how
long it must take people to type in every individual person’s name so the
greeting of the letter was correct for each person. Now, I know that using Mail
Merge this process can be quick and easy. I can now use this if I have to make
cards for any type of program. I thought
it was very cool to learn that you can copy a photo into Word and use artistic
effects to make the photo look like a pencil sketch, chalk drawing, or any
other cool effects.
Start a mail merge
On the Mailings tab, click Start Mail Merge, and then click
Step by Step Mail Merge Wizard.
Select document type
1.
In the Mail Merge task pane, click Letters. This
will allow you to send letters to a group of people and personalize the results
of the letter that each person receives.
2.
Click Next: Starting document.
Select the starting document
1.
Click one of the following options:
·
Use the
current document: Use the currently open document as your main document.
·
Start from
a template: select one of the ready-to-use mail merge templates.
·
Start from
existing document: open an existing document to use as your mail merge main
document.
2. In
the Mail Merge task pane, click Next: Select recipients.
Select recipients
When you open or create a data source by using the Mail
Merge Wizard, you are telling Word to use a specific set of variable information
for your merge. Use one of the following methods to attach the main document to
the data source.
Method 1: Use an existing data source
1.
In the Mail Merge task pane, click Use an
existing list.
2.
In the Use an existing list section, click
browse.
3.
In the Select Data Source dialog box, select the
file that contains the variable information that you want to use and then click
Open. (You can sort and edit your data when the Mail Merge Recipients
displays.)
4.
Click OK to return to the main document.
5.
Save the main document.
6.
Type the name that you want to give to your main
document, and then click Save.
Method 2: Use names from a Microsoft Outlook Contacts
List
1.
In the Mail Merge task pane, click Next: Select
recipients.
2.
Click Select from Outlook contacts.
3.
In the Select from Outlook contacts section,
click Choose Contacts Folder.
4.
In the Select Contacts List Folder dialog box,
select the Outlook contacts folder that you want, and then click OK.
5.
Click OK to return to the main document.
Write your letter
1.
Type or add any text and graphics that you want
to include in your letter.
2.
Add the field codes where you want the variable
information to appear. In the Mail Merge task pane, you have four options:
·
Address
block: Use this option to insert a formatted address.
·
Greeting
line: use this option to insert a formatted salutation.
·
Electronic
postage: use this option to insert electronic postage.
In the Insert Merge Field dialog
box, click the merge field that you want to use, and then click Insert.
3.
When you finish editing the main document, click
Save or save As on the File menu.
Preview your letters
This step allows you to preview your merged data, one letter
at a time. You can also make changes to your recipient list or personalize
individual letter.
To proceed to the next step, click Next: Complete the merge.
Complete the merge
This step merges the variable information with the form
letter. You can output the merge result by using either of the slowing options:
·
Print: select
this option to send the merged document directly to the printer. You will not
be able to view the document on your screen.
·
Edit
individual letters: select this option to display the merged document on
your screen.
To print the file, on the File menu, click print.
Thank you :) :)
 to see the entire gallery. Click the effect that you want for that slide to select it or to see a preview.
to see the entire gallery. Click the effect that you want for that slide to select it or to see a preview.
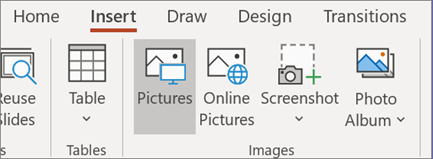
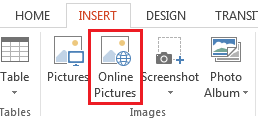



 , point to
, point to 
